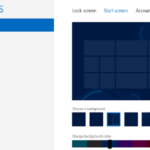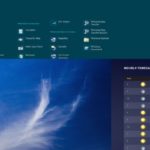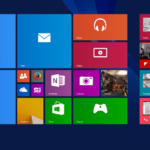-
- Se estiver usando alto-falantes externos ou fones de ouvido, verifique se estão conectados corretamente às portas de áudio do seu computador.
3. Atualize os drivers de áudio
-
- Vá para o “Gerenciador de Dispositivos” (pode ser acessado com o botão direito do mouse sobre o ícone do Windows na barra de tarefas).
- Expanda a categoria “Controladores de som, vídeo e jogos”.
- Clique com o botão direito no dispositivo de áudio e escolha “Atualizar driver”. Se houver atualizações disponíveis, o Windows tentará baixá-las e instalá-las.
4. Reinicie o serviço de áudio
-
- Pressione as teclas Windows + X e escolha “Prompt de Comando (Admin)”.
- Digite
net stop audioendpointbuilder e pressione Enter.
- Em seguida, digite
net start audioendpointbuilder e pressione Enter.
- Reinicie o computador e veja se o som retorna.
5. Verifique as configurações de áudio
-
- Clique com o botão direito no ícone de volume na barra de tarefas e selecione “Dispositivos de Reprodução”.
- Certifique-se de que o dispositivo de áudio padrão esteja configurado corretamente.
6. Desinstale e reinstale os drivers de áudio
-
- No “Gerenciador de Dispositivos”, clique com o botão direito no dispositivo de áudio, escolha “Desinstalar dispositivo” e reinicie o computador. O Windows reinstalará automaticamente os drivers na inicialização.
7. Verifique as atualizações do sistema
-
- Certifique-se de que o Windows esteja atualizado. Vá para Configurações > Atualização e Segurança > Windows Update e verifique se há atualizações pendentes.
8. Restaure o sistema
-
- Se o problema começou recentemente após uma atualização ou instalação de software, você pode tentar restaurar o sistema para um ponto anterior.
Lembre-se de criar um ponto de restauração antes de fazer alterações significativas no sistema. Se nenhuma dessas soluções resolver o problema, pode ser útil procurar assistência técnica para diagnóstico e reparo adicionais.