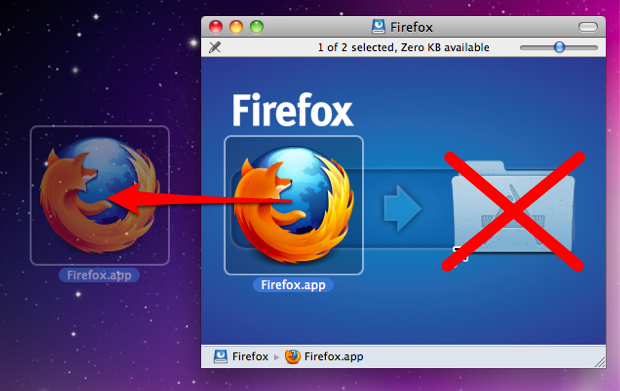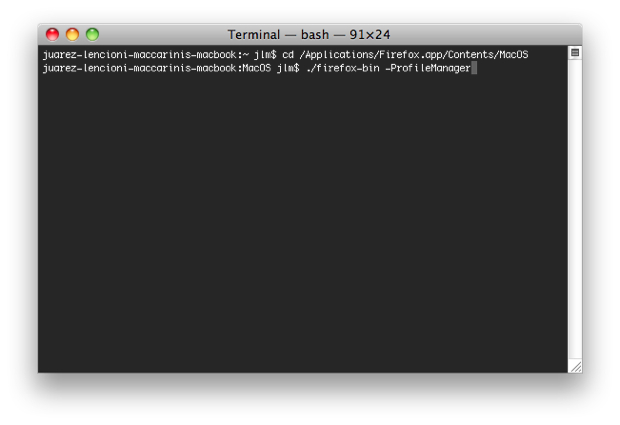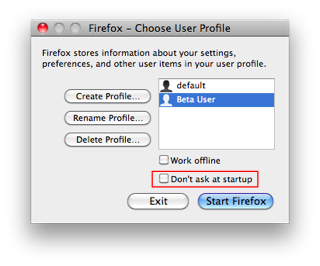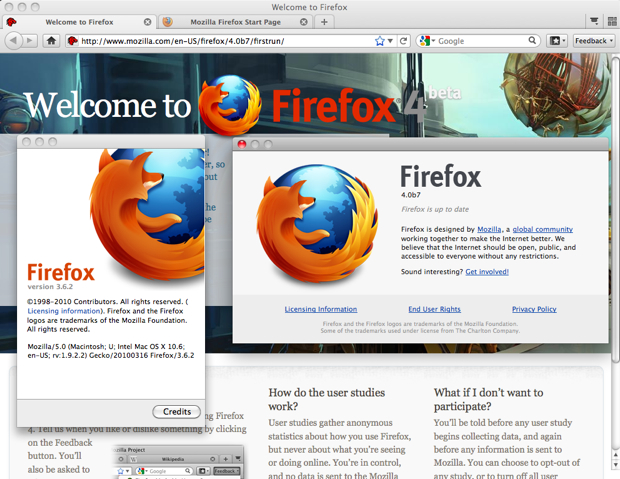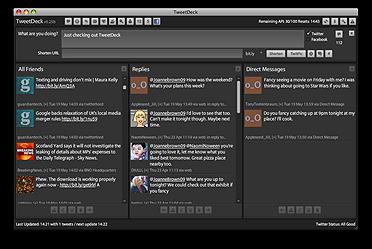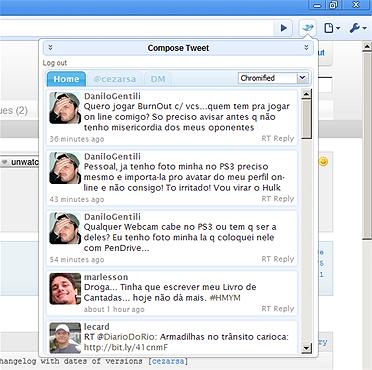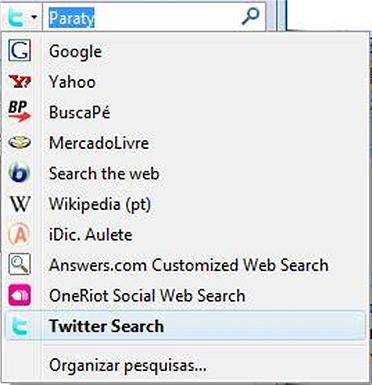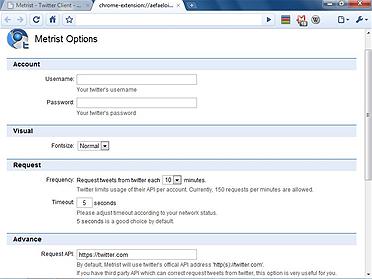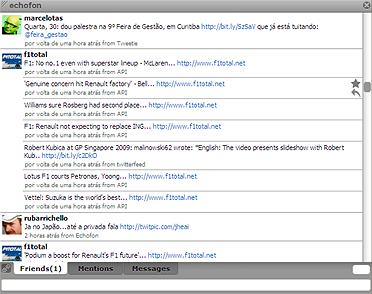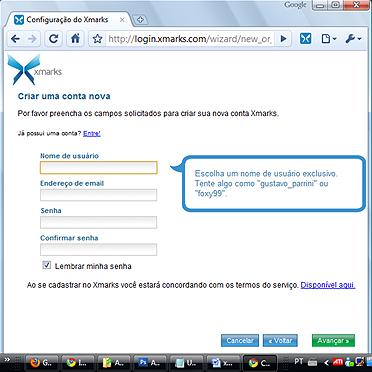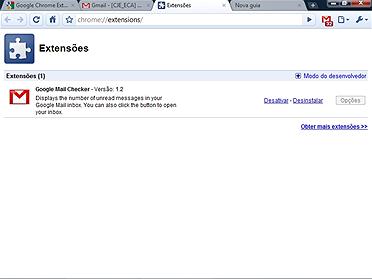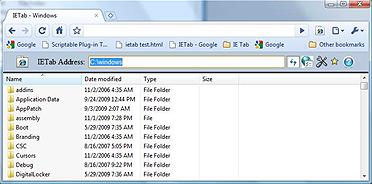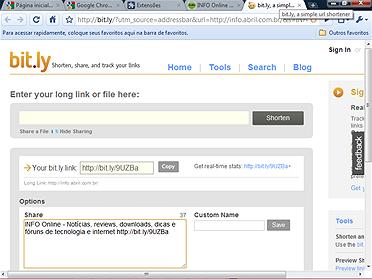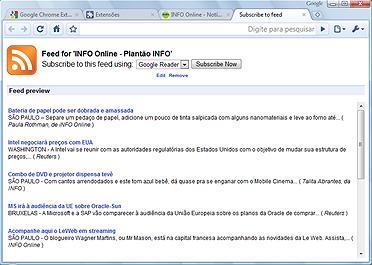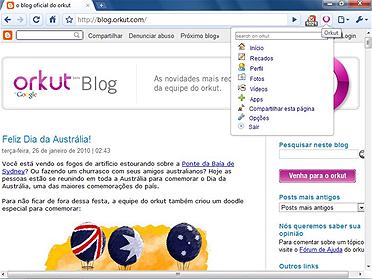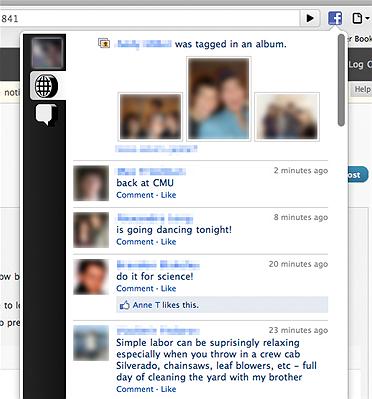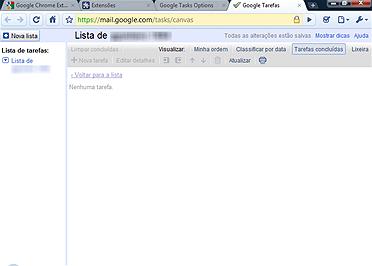Quando surgiu, o navegador da Google – o Chrome – já revelou quais seriam suas prioridades: simplicidade e velocidade. De fato, essas sempre foram as suas principais virtudes, mas muitos as relevavam, já que os recursos eram escassos. Isso começou a mudar a partir da quarta versão do browser, lançada em janeiro do ano passado, pois esta passou a suportar as tão desejadas extensões, rivalizando com o Firefox e seus complementos.
Segundo o portal de extensões do Chrome, já são mais de cinco mil disponíveis. É verdade que o Firefox conta com uma variedade maior, mas o navegador da Google tem duas importantes vantagens: enquanto o browser da Mozilla precisa ser reiniciado para que o complemento seja instalado, no Chrome a mudança é imediata, e, ao contrário do Firefox, ele não sofre com lentidão depois que muitos programas são adicionados.
Pois bem, das 5000 possíveis, eis 15:
AdBlock
Para quem não quer ser importunado pelos anúncios dos sites, o AdBlock bloqueia as propagandas antes que elas sejam carregadas, contribuindo também para a velocidade na navegação. A extensão permite que o usuário escolha sites em que as propagandas não serão bloqueadas ou que permita a exibição dos links patrocinados do Google.
Google Tasks
Esse programa facilita o manuseio do serviço de tarefas da Google – aquele presente tanto no Gmail quanto no aplicativo de calendário da empresa. O que for feito por meio da extensão, refletirá no serviço do Google, e o que for adicionado no serviço, aparecerá na extensão. Para isso, basta se logar com seu Google ID.
Para quem não precisar dessa sincronização, o Clean 2do é mais recomendado. Simples, escreva aquilo que você não pode esquecer e, depois, quando não precisar mais da lembrança, clique no visto e a tarefa é apagada. Não precisa de nome de usuário ou senha.
Context Search
Em todas as extensões escolhidas, priorizamos a simplicidade, mas com essa não foi possível, pois é a única que soluciona o problema a seguir. Ao selecionar algum termo no Chrome e clicar com o botão direito do mouse, o browser oferece uma busca rápida pelo mecanismo de pesquisa padrão. Porém, a maioria dos internautas não utiliza apenas o Google, mas também buscam na Wikipedia ou na Amazon.
A Context Search resolve a questão. Apesar de essencial, é de difícil configuração. Nas opções do complemento, você verá uma lista com as pesquisas já inscritas (Google e Wikipedia). Para adicionar mais uma, clique em “Add new”.
Agora que o processo fica complicado. A fim de explicá-lo, usaremos uma pesquisa na Amazon. Se fizermos uma busca com a palavra “TV” no site, veremos um endereço enorme na barra do navegador. Copie-o e, nas opções do complemento, cole-o no espaço destinado à URL. Agora, substitua a palavra “TV” por “%s”. Na parte “Name”, escreva o nome que nomeará essa busca, por exemplo, “Amazon”.
Por último, feche o navegador. Ao reiniciá-lo, sempre que você selecionar um termo, uma flecha azul aparecerá. Clique nela e selecione a pesquisa que preferir – se você seguiu as instruções acima, a da Amazon já estará lá. Para adicionar outras, o mesmo processo deve ser repetido. Funciona até com o Google Maps.
gCast Weather
Há muitas extensões para a previsão do tempo para o Chrome. Essa é a mais leve e bonita. Mostra a temperatura atual e a máxima e a mínima dos próximos três dias.
IE Tab Classic
Ainda há sites que só suportam o Internet Explorer. Serviços como internet banking ou mesmo rádios online, por vezes, não podem ser acessados pelo Chrome. Essa extensão existe para ocasiões como essa. Ela exibe um pequeno logo do IE na barra de endereços e, sempre que precisar, basta selecioná-lo que o browser da Microsoft será aberto dentro do próprio Chrome.
Sexy Undo Close Tab
Essencial. O Chrome tem um atalho para abrir apenas a última guia fechada. Para isso, deve-se clicar com o botão direito na barra de abas e selecionar “reabrir guia fechada”. Mas e aquela que foi fechada quinze minutos atrás, a antepenúltima, por exemplo? Só pelo histórico.
Esse complemento torna tudo mais fácil. Clique no ícone exibido na barra de ferramentas e todas as guias fechadas, desde que o browser foi iniciado, serão exibidas. Também é possível pesquisar por palavra chave para encontrar alguma página perdida e zerar a contagem de abas a qualquer momento.
Visualizador de PDF/PowerPoint do Google Docs
Como o próprio nome já diz, permite a visualização de arquivos PDF e de PowerPoint na própria janela, utilizando o serviço Google Docs. É uma opção mais leve e rápida que a abertura do Adobe Reader ou do software de apresentação da Microsoft.
AutoPager Chrome
Quando se pesquisa algo no Google, tem-se uma primeira página com, digamos, dez resultados. Para ir à segunda, deve-se clicar no número dois ao final da janela, o mesmo ocorre com a terceira, e assim sucessivamente.
Para simplificar o processo, o AutoPager Chrome carrega automaticamente a página seguinte. Portanto, basta descer até o fim do site que os próximos resultados aparecerão instantaneamente.
A extensão funcionou com o Google, o Bing, o eBay e a Amazon. No entanto, com portais brasileiros como Mercado Livre e Submarino, nada aconteceu.
Stop Autoplay for YouTube
Da série “por que ninguém pensou nisso antes?”. Com essa extensão, o YouTube não terá mais a reprodução automática. Nada mais lógico: agora o vídeo só será tocado quando o play for apertado.
RapidShare DownloadHelper
Com esse complemento, o usuário não precisa mais se preocupar com a contagem feita pelo RapidShare. O arquivo será baixado automaticamente ao fim do processo sem que o internauta tenha que interferir.
Do mesmo criador, há o MegaUpload DownloadHelper. Tem a mesma proposta, desta vez com o também popular MegaUpload.
Last Pass
O Chrome é capaz de sincronizar preferências de navegação, favoritos e temas entre várias máquinas que possuam o browser. O Last Pass chega para complementar esse recurso, pois permite a sincronização das imprescindíveis senhas – não só entre computadores distintos como também entre navegadores diferentes, já que o complemento funciona no Chrome, Firefox, Safari e Internet Explorer.
Ao instalar a extensão, um cadastro deve ser preenchido antes de começar a usá-la. É rápido, só é preciso informar um e-mail de contato, escolher um login e criar uma chave mestra – é com ela que o acesso a todas as senhas será liberado. Depois, o usuário poderá importar as senhas do navegador para o Last Pass a fim de facilitar a mudança.
A empresa responsável pelo programa, sediada nos Estados Unidos, tem endereço próprio e tenta transparecer seriedade, afinal, é sempre complicado confiar seus dados a outrem. Ela afirma por seu portal, em português, que não tem acesso às senhas, pois estas são criptografadas antes de serem enviadas aos servidores da companhia.
A extensão também permite o preenchimento automático de formulários, mas, infelizmente, a ferramenta não funcionou decentemente em sites brasileiros.
FreshStart
Muito útil. Na falta de tempo para ler tudo o que foi aberto no Chrome, salve todas as guias em uma sessão. Para recuperá-la, clique no ícone da extensão e peça para abri-la – será iniciada em uma nova janela, de modo a não prejudicar o que se estiver fazendo no momento.
Pode-se salvar várias sessões e dar nomes a elas. Se você, por exemplo, tiver o costume de sempre abrir os mesmos portais de tecnologia, salve-os e com apenas um clique todos esses sites poderão ser abertos.
Google Mail Checker Plus
Esse é só para quem tem Gmail. A extensão mostra em seu ícone o número de e-mails não lidos, e ao se clicar nele, exibe uma pequena janela com a caixa de entrada e o início de cada mensagem. Pode-se ler todo o e-mail a partir desse pop-up ou ser direcionado para o próprio Gmail.
Chrome Bird
Ótima extensão para Twitter. Clicando no ícone, um pop-up é exibido, onde é possível acompanhar as atualizações das contas que você segue, tuitar rapidamente por meio de uma caixa de texto e até usar o encurtador de URL próprio do aplicativo.
Game Button
Esqueça a produtividade, essa é pura diversão! Clique no ícone e veja uma lista de jogos separados por gêneros. Alguns funcionam (Fast Track, Pac Man, Metal Slug), outros não (Sonic, Doom, Super Mario), mas, de qualquer forma, é prático e dá para perder algum tempo procurando e jogando os games casuais disponíveis.
Conclusão
O que mais impressionou é que, mesmo depois de instalar as 15 extensões listadas, o desempenho do Chrome não foi prejudicado, ou seja, a velocidade de inicialização continuou a mesma e o programa não travou em nenhum momento.
A memória ocupada pelo browser, no entanto, aumentou muito. Não se surpreenda se as 15 extensões, juntas, elevarem em mais de 200 Megabytes o consumo. Para quem possui um computador com 2 Gigabytes, isso não deverá fazer falta, mas para quem tem metade disso, a situação já é outra.
Lembre-se, são mais de 5000 extensões. Escolhemos as que, pensamos, satisfazem as necessidades mais usuais. Deixamos muitas de fora; para Facebook, Orkut, Google Maps e até um botão do pânico que esconde todas as abas rapidamente. O melhor a fazer é visitar a página de extensões do Chrome e pescar as que mais lhe agradar. É muito prático, mesmo porque a instalação é instantânea.
O que sentimos falta? Não encontramos nenhuma extensão que facilitasse o uso de RSS tal qual o Live Bookmarks do Firefox. Mesmo aquelas que prometiam o mesmo funcionamento, não o fizeram de maneira eficiente. O Chrome bem que poderia integrar um leitor RSS em sua próxima versão, já que todos os principais navegadores já o possuem.
Por último, algum programa poderia adicionar a opção de abrir um arquivo sem ter que salvá-lo no computador. O Visualizador de PDF/PowerPoint foi de alguma ajuda, mas não serviu para documentos de texto ou arquivos torrent. Ainda não descobrimos por que o Chrome é o único browser a não oferecer essa opção e, pelo visto, não somos os únicos.