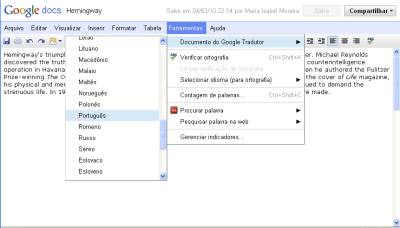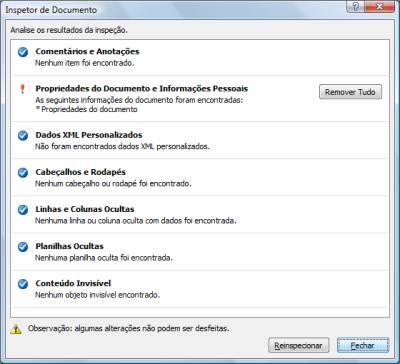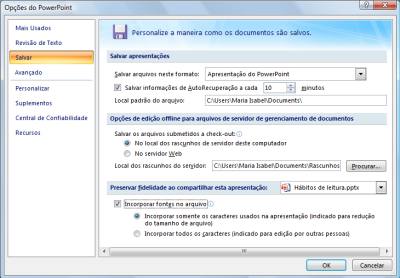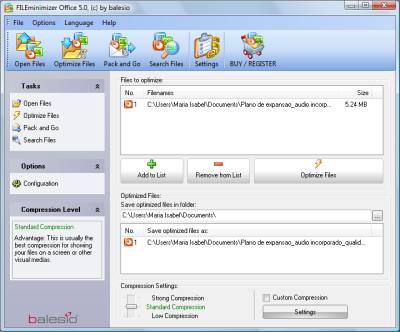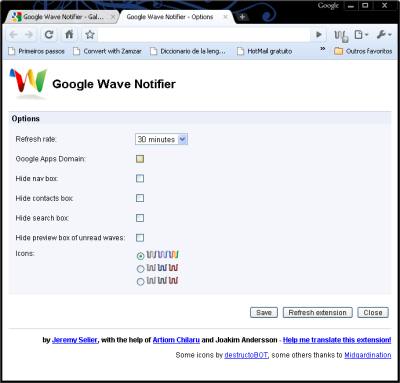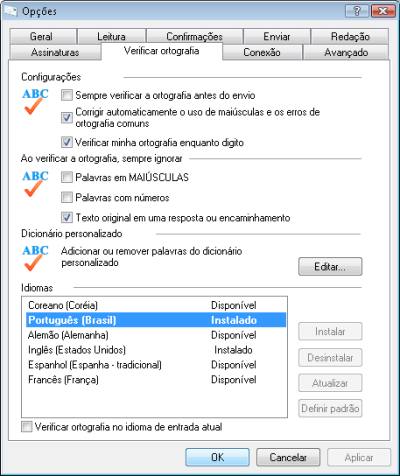O interesse das empresas em substituir os “idosos” Windows XP e Vista pelo recém-lançado Windows 7 pode tornar o processo de migração mais suave, à medida que as companhias procurarem uma série de tecnologias de gestão e processos destinados a facilitar um processo de migração deste porte.
“Em algum momento, os usuários do Windows terão de migrar para o Windows 7, porque o XP não terá mais suporte e o Vista não decolou, em termos de adoção”, afirma o analista da consultoria Enterprise Management Associates (EMA), Steve Brasen. “A habilidade para gerenciar e automatizar processos com o upgrade para o Windows 7 será crítica para as empresas”, completa. Confira sete passos fundamentais que você deve avaliar quando considerar a migração da sua empresa para o Windows 7.
1 – Teste a durabilidade dos desktops
De acordo com uma pesquisa realizada pela consultoria Forrester Research, mesmo dois anos e meio após o lançamento do Windows Vista, seu antecessor, o Windows XP ainda rodava em 86% de todos os PCs corporativos que utilizam o sistema operacional da Microsoft.
A análise mostra também que os Chiefs Information Officer (CIOs) que estão considerando uma atualização dos ambientes de TI não serão capazes de partir diretamente do XP para o Windows 7, o que representa alguns desafios para as corporações. Primeiro, em termos de hardware, poderá haver falta de uma série de componentes, como drivers, memória e outros.
“Migrar do XP para o Windows 7 vai desafiar muitos gestores de TI porque você não pode fazer o upgrade diretamente. Alguns analistas estão sugerindo que as empresas comprem hardware novo e realizem uma renovação completa do parque de computadores”, explica a vice-presidente de desenvolvimento de produtos da Persystent Software, Katherine Wattwood.
A Persystent Suite oferece às empresas recursos para testar os PCs existentes em relação a espaço em disco e outros recursos exigidos pelo Windows 7. O software pode ajudar os gerentes de TI a determinar quais computadores podem suportar a atualização de sistema operacional e quais precisarão ser trocados ou atualizados para funcionarem corretamente com o novo sistema operacional. “Um planejamento de pré-migração e testes de compatibilidade de hardware são fundamentais para determinar quais PCs estão prontos para o Windows 7”, ressalta Katherine.
2 – Planeje o licenciamento
Diferentemente de outras versões do sistema operacional Windows, como o XP, o Windows 7 é oferecido em diferentes versões, que devem ser consideradas pelos departamentos de TI quando decidirem pela migração. Analistas consideram que três versões devem ser avaliadas pelos decisores de TI.
Primeiro, a Windows 7 Professional equivalente ao Vista Business, que pode ser a versão mais barata, segundo a Forrester Research. A consultoria destaca que essa opção está disponível via OEM, licenciamento por volume ou no varejo. Já a edição Windows 7 Enterprise é aquela a qual as empresas têm direito a implementar, caso contem com o programa Software Assurance, da Microsoft. Este é o programa de manutenção de software da companhia, oferecido como opção para licenciamento por volume.
A versão Professional do Windows 7 oferece recursos adicionais que podem interessar a empresas com atuação global. Algumas dessas funcionalidades são o DirectAccess, que permite aos usuários de dispositivos móveis acessarem as contas corporativas sem uma VPN (Virtual Private Network); e o BranchCache, um recurso que, segundo a Microsoft, reduz o tempo que usuários remotos gastam esperando para baixar arquivos pela rede.
Outra opção é o Windows 7 Ultimate, que, segundo a Forrester, pode ser considerada uma versão mais de consumo e não é vendida por meio de licenciamento por volume mas pode ser utilizada em um computador cujo uso seja mais multimídia, em um ambiente corporativo.
Em recente pesquisa, a consultoria alerta que as empresas devem levar em conta diversos fatores quando planejarem o licenciamento do Windows 7. Licenças existente, acordos de software e atualização devem estar entre as considerações.
“A abordagem histórica da empresa para a atualização de desktops e laptops, combinada à idade da infraestrutura no momento em que a corporação estiver pronta para começar a migração para o Windows7, vai impactar na forma como o novo sistema operacional deve ser adotado com uma abordagem ‘big bang’ ou por meio de um ciclo natural de atualização”, ressalta o relatório. “Seus planos de licenciamento não devem se limitar à estratégia de atualização do Windows. Podem existir oportunidades para tirar proveito de pacotes para reduzir os custos de investimento em Microsoft”.
3 – Tenha certeza a respeito da compatibilidade de aplicações
Não é só o hardware que precisa ser testado para verificar se ele suportará o Windows 7. As aplicações de software também devem ser checadas em relação à compatibilidade com a nova versão do sistema operacional. “Ainda existe um grande problema com aplicações proprietárias e drivers que simplesmente não são compatíveis com o Vista ou com o Windows 7. Até que as empresas atinjam um nível de compatibilidade e as aplicações ganhem velocidade, essa transição será difícil”, observa Brasen, da EMA.
O analista garante desconhecer fornecedor de sistemas de gerenciamento que não tenha um path para o Windows 7. “Eles sabem que a migração está a caminho. Mesmo que o assunto não esteja nos planos dos próximos meses de seus atuais clientes, em algum momento o tema vai surgir”. Por isso, as corporações devem começar já a realizar testes de compatibilidade de aplicações. Soluções de fornecedores como a Persystend e a CA, entre outras, oferecem testes de compatibilidade de aplicações.
Este tipo de avaliação pode indicar potenciais problemas e questões de desempenho do desktop que ocorreriam quando a máquina executasse o Windows 7. Soluções que realizam este trabalho funcionam automaticamente, detectam máquinas e aplicações com problemas, produzem um inventário e apresentam um relatório com as informações para o gestor de TI. Conduzir esses testes manualmente seria extremamente custoso no que diz respeito a tempo, destaca o analista. Os fornecedores argumentam que ao adicionar automação a esse processo, é possível reduzir custos e tempo de desenvolvimento.
“Nosso software permite à TI introduzir políticas para estabelecer o conjunto de indivíduos que deve contar com determinadas aplicações em seus sistemas, enquanto outro grupo deve ter uma política diferente aplicada a ele”, afirma a gerente de produtos sênior da CA, Laural Gentry.
4 – Aproveite-se da automação
Para muitas empresas, a aquisição de software para auxiliar no processo de migração de sistema operacional pode ser um problema, devido a custos. No entanto, analistas argumentam que tentar migrar ou gerenciar um ambiente com o Windows 7 sem tecnologias de automação vai sobrecarregar a equipe de TI e gerar problemas de implementação. “As empresas vão passar por uma migração dolorosa se não adotarem uma plataforma de automação”, alerta Brasen.
No caso de grandes corporações, recursos de automação podem fazer parte de sistemas de gestão já usados, como os de fornecedores como LANDesk, CA, Persystent, Kace, BigFix, entre outros. Mas, para pequenas e médias empresas, a implantação automatizada não é uma ferramenta que já está em casa. A Microsoft levou em consideração esses casos e oferece uma solução gratuita para atender a este tipo de demanda.
O Microsoft Deployment Toolkit (MDT) 2010 é um software otimizado para suportar a implantação do Windows 7 e inclui recursos de suporte à migração do Windows XP para o Windows 7. A versão beta 2 do MDT 2010 já está disponível para download. “A Microsoft está oferecendo razões convincentes para os clientes migrarem para o Windows 7”, avalia o analista sênior da Forrester Research, Benjamin Gray.
5 – Considere a virtualização de desktops
O lançamento do Windows 7 fez com que as corporações passassem a avaliar uma nova tecnologia: desktops virtuais. As promessas de um gerenciamento mais simples e de aumento de segurança trazidas pelas ofertas de desktops virtuais podem fazer com que as companhias considerem a adoção desse recurso como alternativa para a renovação de parques de PCs.
A Microsoft oferece dois produtos que tiram partido da virtualização e poderiam ser usados para gerenciar a migração ou a implantação do Windows 7. Um deles, o Microsoft Application Virtualization reduz o tempo de inatividade ao transformar as aplicações Windows em “serviços virtuais gerenciados de forma centralizada que são entregues a qualquer desktop ou laptop com licença Windows”.
A outra solução é o Microsoft Enterprise Desktop Virtualization, que permite a criação, a entrega e o gerenciamento de modo centralizado um ambiente virtual de Windows XP ou 2000 (com base no Microsoft Virtual PC 2007), além de rodar aplicações legadas em desktops com Windows Vista, informa a Microsoft.
Mas ela não é a única fornecedora deste tipo de solução. VMWare e Citrix também têm ofertas para desktops virtuais e podem oferecer alternativas viáveis para uma migração consciente para o Windows 7. “Os gerentes de TI devem ser capazes de olhar para soluções de virtualização. Se você adota a virtualização de desktops, pode implantar seu padrão no novo ambiente de desktops, para cada um dos usuários finais. Bastaria configurar uma máquina para multiplicá-los em todos os outros”, diz Brasen. “Microsoft, VMware e Citrix têm opções para o mercado”.
6 – Substitua hardware
Segundo analistas, a recessão econômica fez com que muitos decisores da área de TI adiassem atualizações de hardware e investimentos em equipamentos até que houvesse sinais de recuperação. Assim, para algumas organizações, um plano de migração para o Windows 7 pode se transformar em uma estratégia de substituição de equipamentos, já que, em alguns casos, seria mais fácil trocar desktops e laptops defasados a fazer o update dessas máquinas.
“Muitas empresas com infraestrutura envelhecida podem adotar uma política de atualização de hardware maciça em meados de 2010, substituindo desktops e laptops antigos por novos”, acredita Gray, da Forrester.
Fabricantes de PCs vêm trabalhando com a Microsoft para entregar máquinas otimizadas com Windows 7. Um exemplo é a Lenovo, com o “Windows 7 Lenovo Enhanced Experience”, que oferece máquinas com funcionalidades otimizadas pré-configuradas, que trazem benefícios como mais velocidade para desligar e reiniciar a máquina, levando a melhorias de produtividade para os usuários finais”, observa o diretor executivo de serviços globais da Lenovo, Bob Dieterle.
7 – Prepare-se para o gerenciamento de atualizações ou correções
Antes de migrar para um novo sistema operacional, os gerentes de TI devem estar cientes dos impactos que o upgrade provocará nos procedimentos de gestão de atualizações ou correções. Também é necessário que toda e qualquer nova política do tipo que se faça necessária seja colocada em prática, antes da migração.
“É mandatório ter tecnologias de gerenciamento de atualizações para a manutenção do ambiente. Muitos dos fornecedores que oferecem recursos de automação em pacotes de migração também são capazes de implantar atualizações em uma base de um para muitos, para organizações que estão adotando o Windows 7”, diz Brasen, da EMA.
“Os gerentes de TI querem chegar ao ponto de realizar um download da atualização e distribui-lo internamente o que, essencialmente, é um processo muito mais rápido e menos intrusivo nos equipamentos dos usuários, finaliza”.