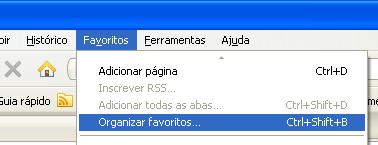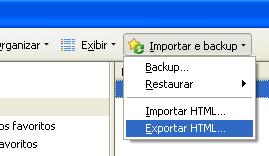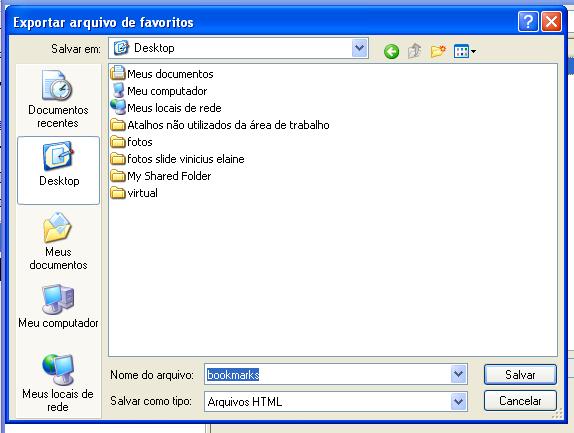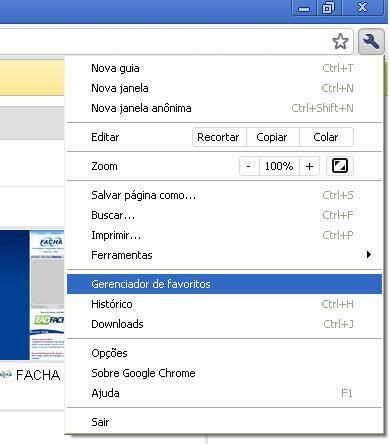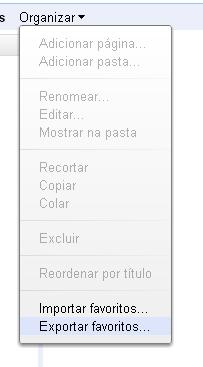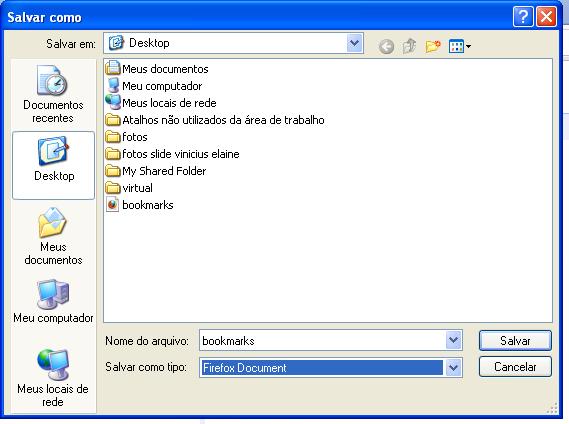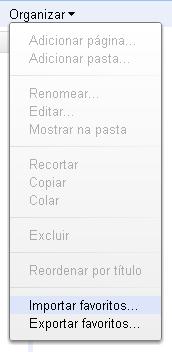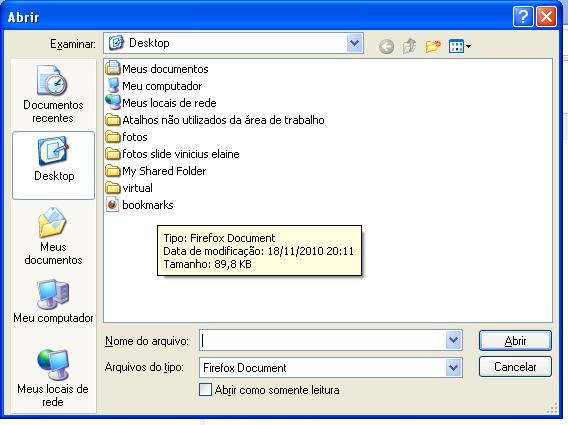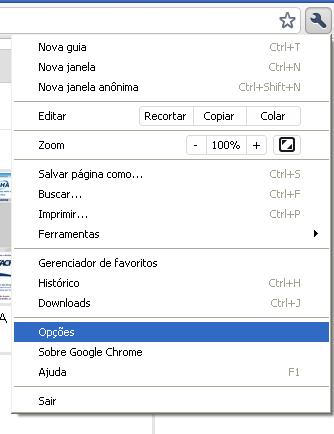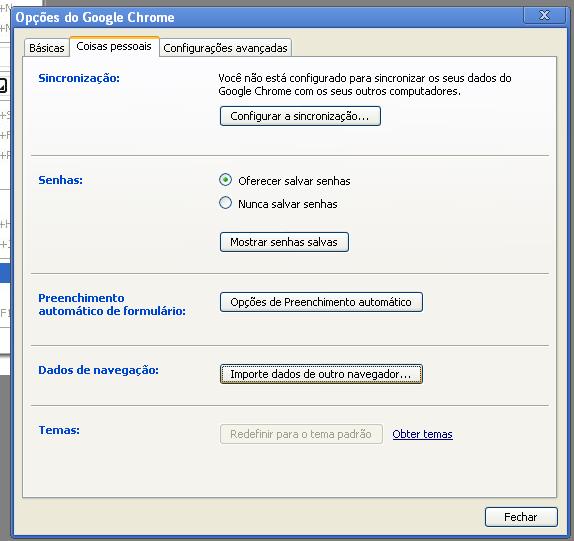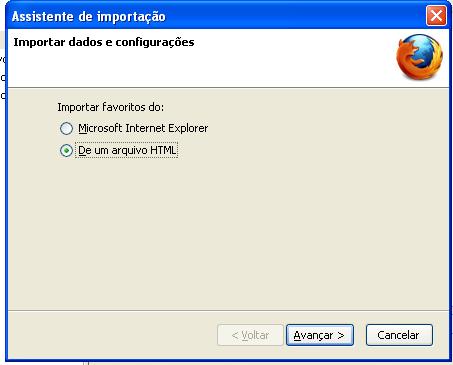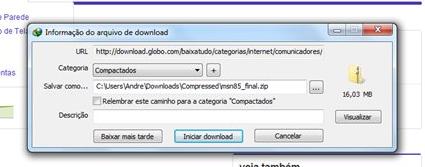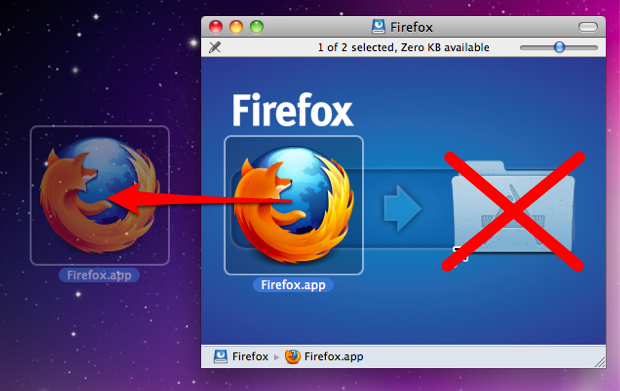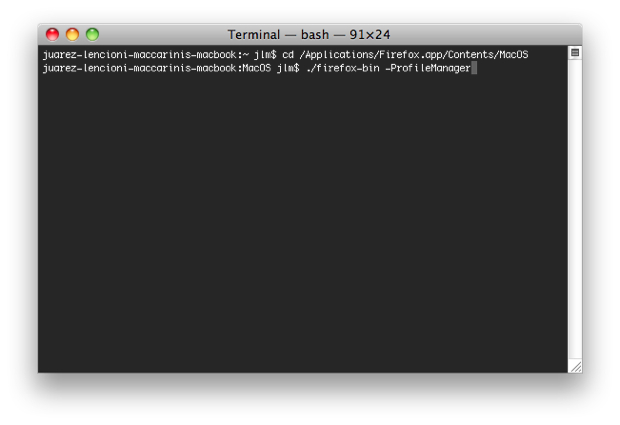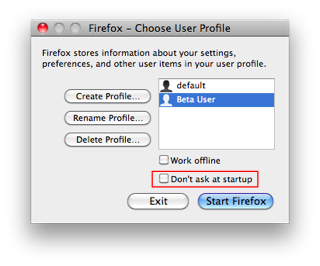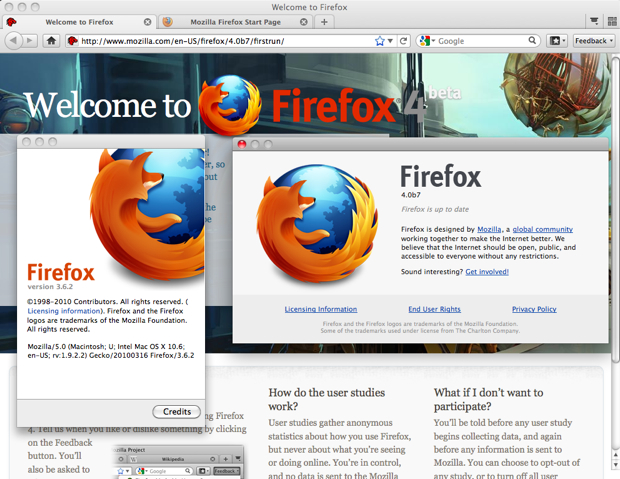Você até pode usar o Chrome e o Firefox para a maioria das suas atividades diárias. No entanto, eles não são a melhor opção quando o assunto é assistir a um filme ou a uma série na Netflix.
Um relatório de dados publicado pela Microsoft alega que esses dois navegadores e o Opera não tocam vídeos online em Full HD (1080p). Não importa se a sua conexão é veloz o suficiente e se a sua série está disponível em boa qualidade, você não vai conseguir ver a série com essa qualidade no Chrome, no Firefox ou no Opera.
Claro que se você assiste aos filmes da Netflix em seu notebook não vai sentir muita diferença entre uma reprodução de 720p ou 1080p, já que a tela pequena vai deixar os pixels bem juntinhos. Porém, se você usa um monitor grande ou conecta seu aparelho à sua televisão, você talvez sinta alguma diferença.
Nos testes realizados pela Microsoft, o navegador com melhor performance foi o Edge (que, curiosamente, é um produto da Microsoft). Ele foi o único capaz de receber vídeos e reproduzir vídeos em 1080p na web.
Você deve estar pensando: a Microsoft só está fazendo essa pesquisa para fazer publicidade para seu navegador. Não é apenas esse estudo, no entanto, que mostra que Google Chrome e Firefox não fazem streaming em Full HD.
Segundo a própria Netflix, os navegadores que suportam a reprodução de vídeos em 1080p são o Microsoft Edge, o Internet Explorer e o Safari, da Apple, em um sistema com o Yosemite ou mais recente.
Desse modo, se você tiver um notebook com sistema Windows, você deveria usar o Internet Explorer ou o Microsoft Edge para assistir a filmes e séries em Full HD. Já se você tiver um dispositivo da Apple, o Safari deve ser a melhor escolha.