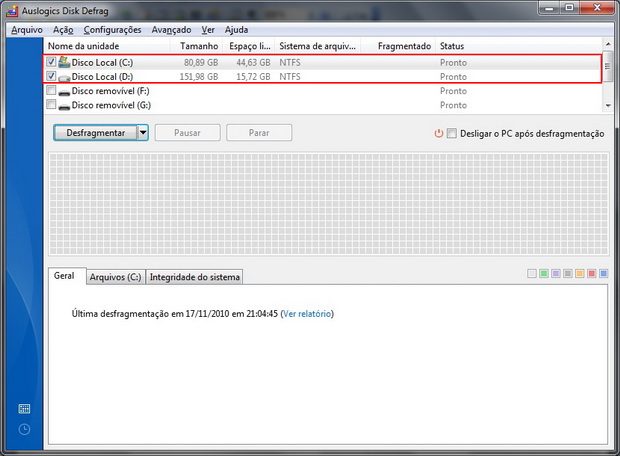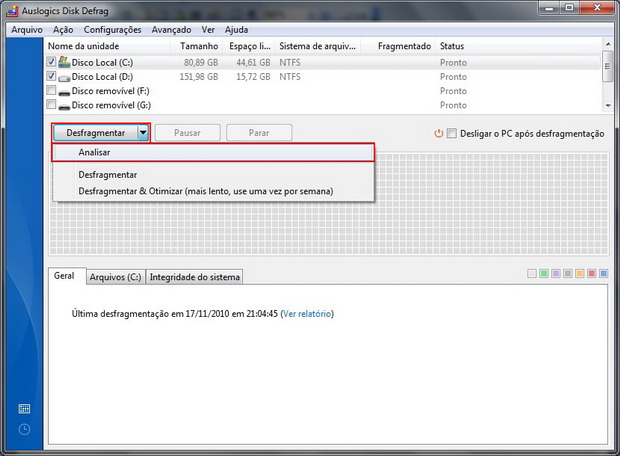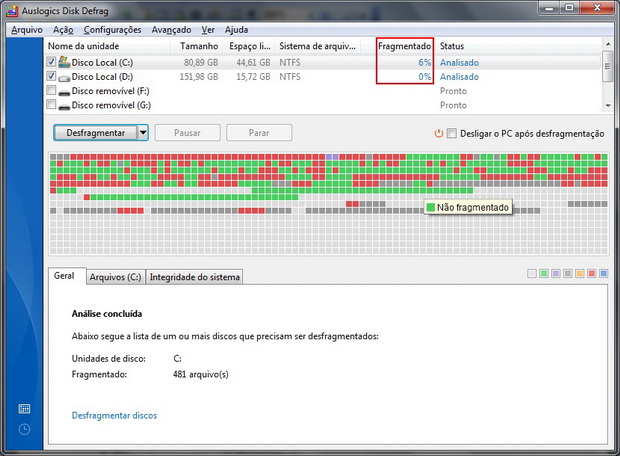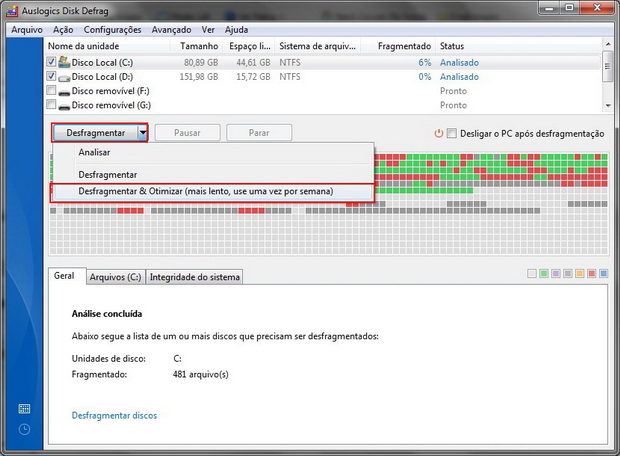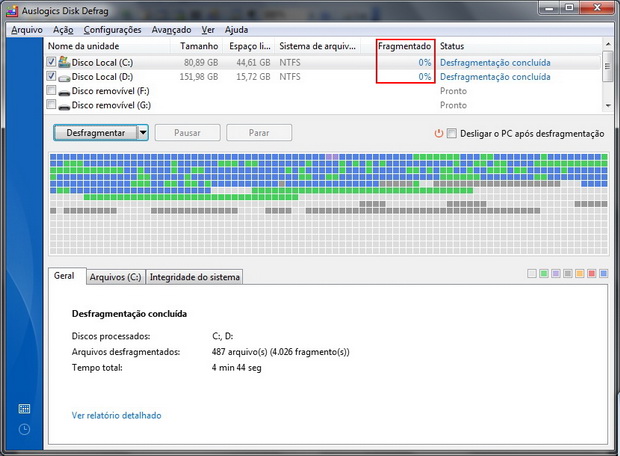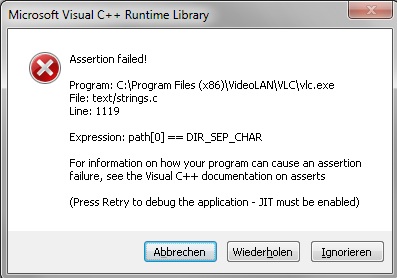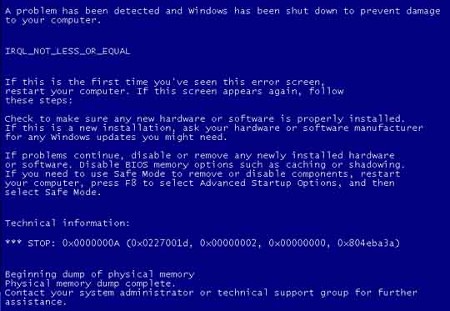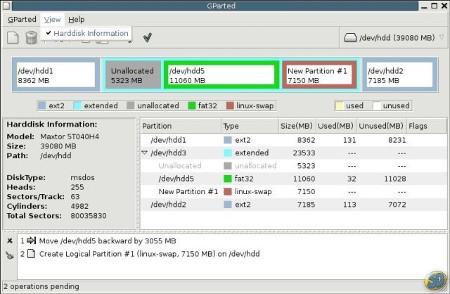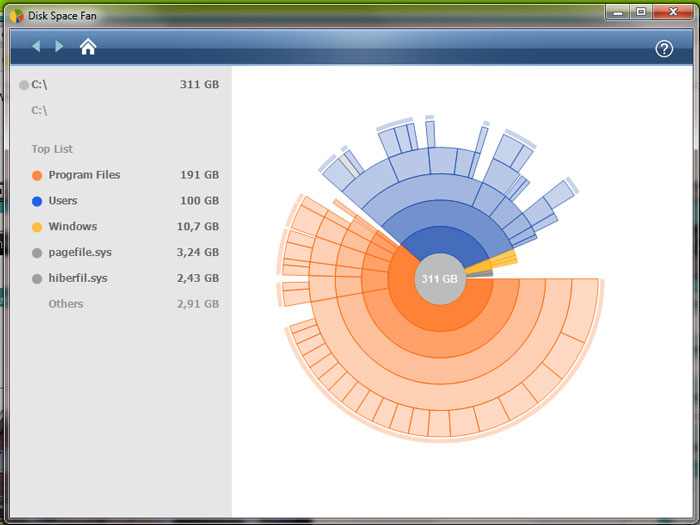Material necessário: PC, TV com entrada HDMI, cabo HDMI, conversor, cabo VGA/VGA de vídeo, cabo de áudio estéreo 3.5mm (se necessário).
Então você comprou um computador muito bacana, tem até Blu-Ray, mas por um limite físico a tela no seu notebook não passa de frustrantes 17 polegadas. Enquanto isso a TV enorme da sua sala, FullHD, continua com aquele reprodutor de DVD que você comprou quando era lançamento e nunca mais trocou. De qualquer forma, seria difícil gravar todos os filmes e séries que você baixou legalmente em DVDs para assistir em outro dispositivo. Nós entendemos, questão de prioridade. Pensando nisso fizemos um tutorial pra resolver esse problema.
Você pode usar o leitor de Blu-Ray do seu celular, ou assistir todo conteúdo do seu HD ou do YouTube na sua TV hi-end sem problemas, para isso inventaram o HDMI (high definition multimedia interface).

O que é HDMI? Estamos falando de uma interface digital de transmissão de dados não comprimidos de áudio e vídeo, em alta qualidade e velocidade, comum em dispositivos de mídia como vídeo games, Blu-Ray, DVDs, computadores, placas de vídeo e até celulares mais modernos. Ou seja, no lugar das tradicionais conexões VGA, S-Video, Vídeo Componente, etc. para vídeo e do jack 3.5 mm de áudio, todos analógicos, temos um único cabo transmitindo os dados digitais para uma TV ou monitor de alta definição.
Primeiramente, é necessário identificar qual a melhor forma de conectar seu PC a sua TV.
Se a sua TV ou monitor não tem HDMI, não faz sentido tentar conectar um dispositivo HDMI nela, pois ela não pode reproduzir na tela os dados digitais em HD, eles perderiam qualidade de qualquer forma. Este é justamente o segundo ponto que precisamos entender antes de começar: qual a vantagem de uma conexão HDMI?

Além de utilizar apenas um cabo, o HDMI permite que um filme, por exemplo, saia de seu computador e chegue à sua TV sem perder qualidade. Quando conectados por sistemas analógicos, som e imagem precisam ser convertidos, comprimidos e assim perdem qualidade. O resultado final, mesmo a frente de um home theater 5.1 com uma TV LED FullHD, não será em alta definição de verdade, mas uma simulação digital de um sinal analógico.
Quer dizer que um leitor de Blu-Ray conectado a uma TV FullHD diretamente via HDMI terá resultado melhor que um leitor de DVD com saída analógica (RCA, por exemplo) ligado à mesma TV.
Mas calma, ainda assim é possível conectar (alguns) dispositivos com saída analógica na sua TV HDMI, e agora vamos saber como. Para facilitar as coisas, vamos dividir o tutorial em 4 partes. Você provavelmente só vai precisar ler 3 delas, dependendo da placa de vídeo do seu computador.
Identificando a saída de vídeo e áudio do seu PC
A primeira coisa a fazer é descobrir quais as saídas de áudio e vídeo do seu PC. Se você está usando notebook, será necessário encontrar, provavelmente na parte lateral ou traseira, a saída do passo 1.

Passo 1. Com o PC desligado, encontre (provavelmente na parte traseira da CPU, ou lateral) o cabo que liga seu computador ao monitor. Esse cabo está conectado ao monitor, provavelmente por uma porta VGA de 15 ou 29 pinos como ilustrado na foto, geralmente na cor azul.
Passo 2. Logo ao lado, dependendo do computador, podem existir outras saídas, para conectar outros monitores. Provavelmente será outra saída VGA, igual a primeira, ou uma saída S-Video, ainda uma porta DIV, ou então, com sorte, se seu PC ou placa de vídeo forem mais modernas, uma saída HDMI. Com ajuda da imagem ao lado, identifique as saídas disponíveis. Se você tiver uma porta HDMI no seu PC siga para o passo 6 na terceira parte deste tutorial. Se não é o caso, você ainda pode conectar seu PC usando a porta HDMI da TV. É o que veremos na próxima parte.
Conectando com saídas de vídeo e áudio analógicas
Se você não tem uma porta HDMI no seu PC, vai ter que levar algumas coisas em consideração: lembrando do que falamos antes, o ideal é sempre fazer a conexão digital, para não perder qualidade. Se você tem uma saída analógica de vídeo, pode optar por comprar uma placa de vídeo mais moderna, com porta HDMI, ou comprar um conversor VGA/HDMI, que custa quase o mesmo preço de uma placa. Se seu PC dispõe de uma única saída de vídeo, comprar uma nova placa, mais moderna, com saída HDMI ou DVI é sem dúvida a melhor opção. Para saídas DVI um cabo DVI/HDMI deve resolver o problema, convertendo o sinal.
Passo 3. Encontre a saída de áudio do seu computador, um jack de 3.5mm, provavelmente na cor verde.
Passo 4. Conecte uma ponta do cabo de áudio na saída de áudio que encontramos no passo 3 e a outra ponta na entrada de áudio do conversor (audio in / input).
Passo 5. Usando o cabo de vídeo VGA/VGA conecte um extremidade na porta VGA do computador, identificada no passo 1 e 2 e a outra ponta na entrada VGA do conversor.
Conectando o PC a TV via HDMI
Agora estamos prontos para ligar seu PC a sua TV usando HDMI.
Passo 6. Com o cabo HDMI, ou DVI/HDMI em mãos, conecte uma ponta ao computador (DVI ou HDMI) ou no conversor (HDMI) e a outra extremidade na sua TV.
Configurando a TV no PC (Windows)
Agora que PC e TV estão conectadas, diretamente ou via conversor, temos que configurar o seu computador para o novo display. Pode religar seu computador e sua TV.
Passo 7. Pelo “Menu Iniciar” entre em “Painel de Controle” e selecione “Vídeo”.
Passo 8. Procure por “Configurações” ou “Alterar Configurações”.
Passo 9. Procure no manual, caixa ou no site do fabricante a resolução máxima da TV em pixel, bem como a taxa de atualização em Hertz.
Passo 10. Na tela do passo 8 ajuste a resolução máxima da TV em pixel.
Passo 11. Clique em “Configurações avançadas” procure e ajuste a taxa de “Frequência de atualização de tela” conforme informado pelo fabricante da TV e clique em “Aplicar” e depois em “OK”.
Passo 12. De volta a tela do passo 8, clique em “Aplicar” e depois em “OK”.
Passo 13. Confirme a opção e reinicie seu computador, se necessário. Pronto, estamos prontos para assistir na sua TV o conteúdo do seu PC.