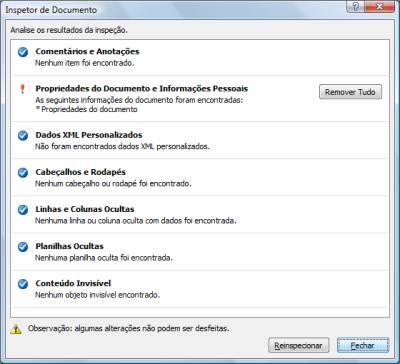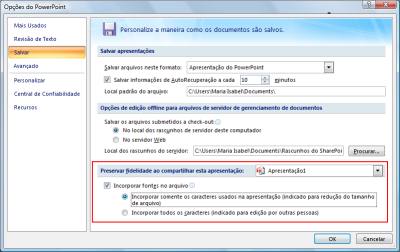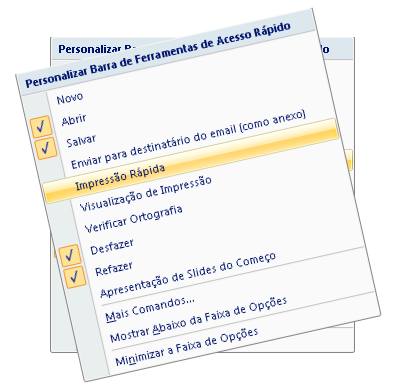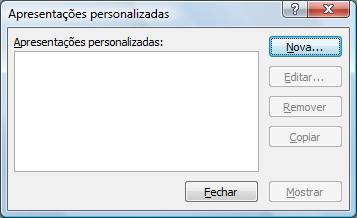Com objetivo de aproximar a linguagem escrita entre Brasil, Portugal e outros países que falam o português ao redor do globo, foi assinado em 2008 a reforma ortográfica, que já está em vigor e é opcional até o final de 2012 – portanto ambas as formas de escrever continuam corretas até lá. Apesar disto, grandes publicações já utilizam as novas regras como uma forma de acostumar os leitores a nova ortografia.
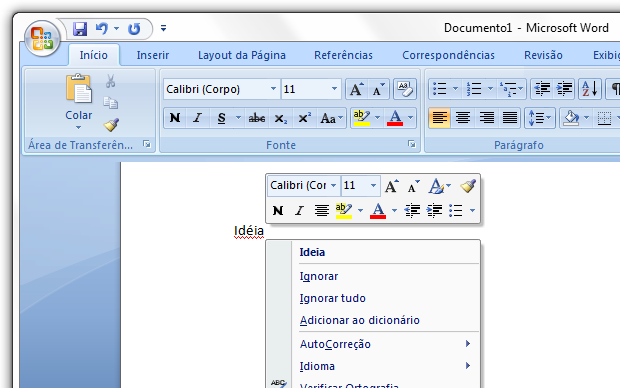 Você também já pode começar a usar as novas regras da reforma, afinal a melhor forma de aprender é praticando. Se estiver usando o Office 2010, o programa já está de acordo com a nova escrita, mas caso possua o Office 2007 instalado, precisará seguir essa dica simples e curta.
Você também já pode começar a usar as novas regras da reforma, afinal a melhor forma de aprender é praticando. Se estiver usando o Office 2010, o programa já está de acordo com a nova escrita, mas caso possua o Office 2007 instalado, precisará seguir essa dica simples e curta.
Passo 1. Clique aqui para baixar a atualização para o verificador ortográfico, dicionário de sinônimos e verificador gramatical do Office 2007.
Passo 2. Instale e, se necessário, reinicie o computador.
Pronto! Agora o Word corrigirá palavras como idéia, microondas, jóia, etc. Vale ressaltar que, após a instalação desta atualização, a configuração padrão será a pós-reforma. Além disso, a atualização não é compatível com o Office 2003.