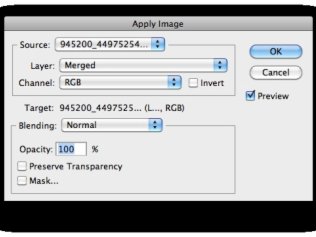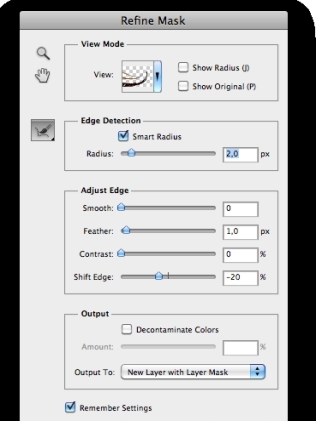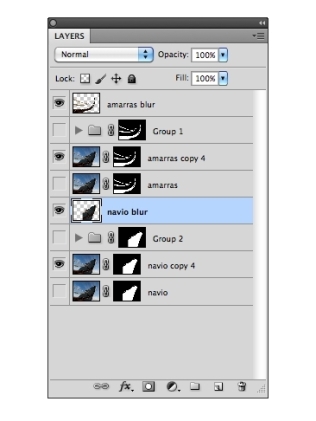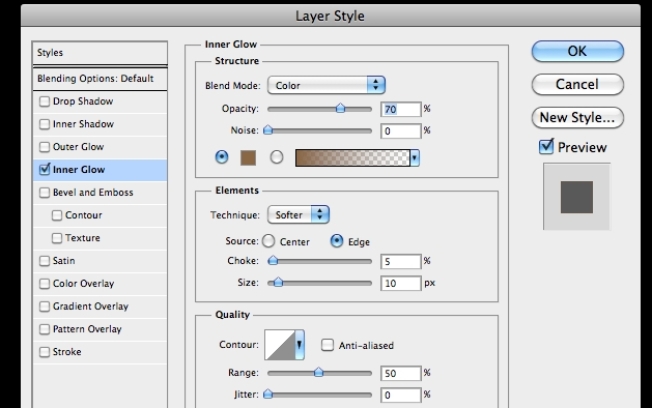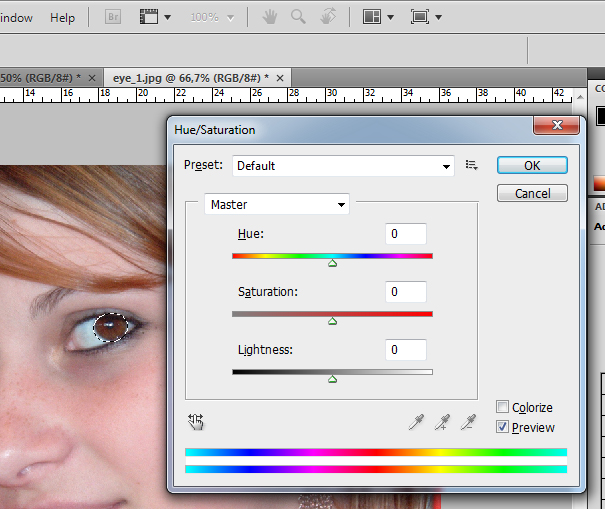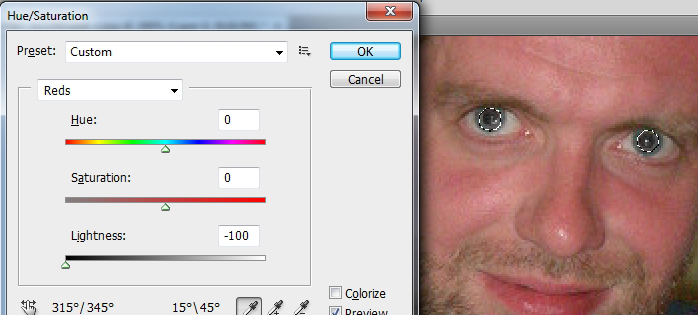Antes de qualquer coisa, uma recomendação: Use com moderação.
Hoje em dia é quase impossível acreditar que as fotos das mulheres que fazem ensaios sensuais para revistas não passem por uma sessão de Photoshop antes. O aplicativo é usado para consertar praticamente tudo, seja tirando algumas pequenas imperfeições do corpo (que, diga-se de passagem, são naturais), seja para aumentar algumas partes do corpo menos enxutas. Só que esse tratamento todo especial não é exclusividade das celebridades. Você também pode fazer isso nas suas fotos e ficar com um corpinho de dar inveja a qualquer um.
Chegou a hora de tirar aqueles pneuzinhos que estão sobrando, as estrias que insistem em sobressair e também, por que não, dar mais curvas ao seu corpo! E tudo isso sem ter que entrar na faca. Mas não é por causa disso que você não precisará ter cuidado e bom senso nas ‘operações’ digitais.
Para começar, o ideal é escolher uma foto que tenha um fundo sólido, com apenas uma cor, ou talvez desfocado, para que as alterações realizadas não fiquem com o ar muito falso. Escolhida a foto, vamos ao passo a passo:
Passo 1. Abra a imagem no Photoshop e duplique a camada (layer) para manter a original como cópia de segurança.
Passo 2. Acesse o filtro Liquify (Ctrl+Shift+X), que é o grande responsável por “consertar” as imperfeições. Selecione a ferramenta Forward Wrap Tool (W) e escolha o tamanho do pincel (Brush Size) que se adapte melhor à imagem.
Passo 3. Nos locais onde você quiser tirar os pneuzinhos, comece a passar a ferramenta moderadamente, até chegar à forma ideal. Para melhorar os detalhes, dê um zoom na imagem e diminua o tamanho do pincel.
Passo 4. Depois de ter feito as alterações no filtro Liquify, é hora de tirar um pouco das sombras que estão no corpo, deixando a pele mais lisa e sem ‘pneuzinhos’. Selecione a ferramenta Dodge Tool (O), escolha o tamanho do pincel e o mude o “Range” para “Midtones”. Passe o pincel nos locais mais escuros, para tirar um pouco da sombra.
Passo 5. Feito isso, vamos arrancar as estrias da pele! Para isso, use a ferramenta Clone Stamp Tool (S), que nada mais é que uma ferramenta para copiar uma parte (perfeita) da imagem para a outra (imperfeita), sobrepondo-a. Próximo ao local da estria, dê um clique o botão esquerdo do mouse enquanto você aperta a tecla Alt, selecionando uma área sem defeitos, que vai substituir a estria. Depois, sem a tecla Alt pressionada, clique sobre a estria e siga desenhando sobre ela, até que a marca suma completamente.
Passo 6. Para finalizar, as alterações feitas com o filtro Liquify deformam um pouco a imagem, então utilize a ferramenta Blur nos locais onde você fez alterações. Assim você devolverá um pouco da naturalidade da foto.