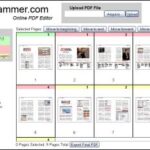No PowerPoint, quem manda é o mestre

Veja como editar o slide mestre, alterar layouts e salvar as modificações para usar depois no PowerPoint 2007.
As apresentações são coerentes. Se você escolhe um tema, todos os slides da apresentação contêm os elementos gráficos, as fontes, os fundos e o esquema de cores coordenados. Se o tema é trocado, o Powerpoint aplica as novas definições do segundo tema selecionado a toda a apresentação. Quem zela pela coerência é o slide mestre. Mas ninguém é obrigado a aceitar suas imposições. O PowerPoint é totalmente flexível em relação à personalização da apresentação, incluindo a customização do slide mestre. Vamos ver como.
Modificar slide mestre

Para modificar um slide mestre, abra a guia Exibição e clique em Slide Mestre para visualizar as ferramentas e a área de edição. Se você clicar no primeira miniatura no painel esquerdo, que é o slide mestre propriamente dito, as alterações se refletirão em todos os outros slides. É possível também selecionar qualquer uma das miniaturas menores. Nesse caso, a mudança fica restrita ao layout selecionado. Seja em um caso ou no outro, clique na área que deseja modificar e aplique a formatação que julgar conveniente.
Mudar layout

Você pode estar insatisfeito também com o layout do slide mestre porque tem uma necessidade específica que ele não atende. Se você quer um layout com título, uma imagem e duas tabelas, por exemplo, terá de partir para a criação própria, já que nenhum layout existente no PowerPoint contempla essa combinação. Selecione a miniatura do layout antes do qual quer inserir o novo layout e clique no botão Inserir Layout no grupo Editar Mestre. Edite o título do novo layout se for do seu interesse. Clique no botão Inserir Espaço Reservado para abrir a galeria. Selecione o tipo desejado e trace o espaço na área de edição. Repita a operação para cada elemento que deseja acrescentar. Clique e arraste-os para posicioná-los corretamente se for necessário.
Estrutura salva

Quando concluir, clique com o botão direito do mouse na miniatura do layout criado e selecione Renomear Layout. Dê um nome para ele e clique em Renomear. Clique no botão Salvar na Barra de Ferramentas de Acesso Rápido ou Ctrl + B para abrir a caixa de diálogo Salvar Como. Digite um novo nome. No menu Tipo, selecione a opção Modelo do PowerPoint (*.potx) e clique em Salvar. Feito isso, quando voltar ao modo Normal e clicar em Layout, a estrutura criada aparecerá na galeria.
Mudar folheto mestre

O PowerPoint possibilita também a personalização do folheto mestre, um dos layouts de impressão oferecidos pelo programa. Para executar a tarefa, abra a guia Exibição e clique em Folheto Mestre. Entre outras configurações, o botão Configurar Página permite definir o formato do papel do layout. Clique em Orientação do Folheto para escolher entre retrato e paisagem e em Slides por Página para determinar quantos slides a página deverá conter. No grupo Espaço Reservado, marque ou desmarque os itens que quer mostrar ou ocultar, respectivametne. As opções são Cabeçalho, Rodapé, Data e Número da Página. Se quiser editar o tema, clique na opção Estilos de Plano de Fundo e eleja um estilo – lembre-se, no entanto, de que o fundo pode atrapalhar a impressão. Quando concluir, clique em Fechar Modo de Exibição Mestre.
RENOMEAR
É possível criar um slide mestre similar a outro de uma maneira bem simples. Selecione a miniatura do slide master ou layout mestre que quer duplicar, clique nele com o botão direito do mouse e selecione Duplicar Slide. Use o mesmo recurso para excluir ou renomear um layout.
NOVO SLIDE MESTRE
No PowerPoint 2007 é possível ter mais de um slide mestre por modelo. Se quiser acrescentar um novo slide mestre para o modelo que está modificando, clique no botão Inserir Slide Mestre. Proceda do mesmo modo para formatá-lo.
COM UM NOVO TEMA

Para aplicar um tema, clique na miniatura do slide no painel esquerdo, clique no botão Tema e selecione um tema na lista. Se quiser aplicar o tema a todos os slides, selecione o slide mestre, o primeiro no painel de miniatura. Essa ação aplica o tema a todo o slide mestre.