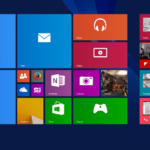Super Segredos de Software: uma dúzia de dicas para o Windows
Os softwares que você usa no dia-a-dia – como navegador, pacote de escritório, media players, o próprio Windows e seus acessórios – são muito mais poderosos do que você imagina. Eles estão carregados de recursos desconhecidos que tornam o micro mais fácil de usar, respondem a atalhos de teclado super-rápidos dos quais você nunca ouviu falar e aceitam plug-ins e extras que podem economizar minutos, talvez até horas, no seu dia-a-dia.
Mas encontrar todos estes atalhos e recursos ocultos geralmente significa perder tempo folheando manuais ou fuçando complexos sistemas de ajuda, e muitas das dicas mais úteis são justamente aquelas nas quais você nunca tinha pensado antes. Felizmente, você não precisa perder tempo procurando, nós fizemos isto por você. Continue lendo e aproveite nosso tesouro de segredinhos para seus programas favoritos.
Use a tecla Windows
Veja rapidamente a configuração da máquina: tecle Windows + Pause para abrir a janela de informações de sistema. Este atalho é especialmente útil se você estiver diagnosticando um PC e precisar consultar a configuração da máquina rapidamente.
Abra aplicativos da barra de tarefas: coloque os aplicativos que mais usa na barra de tarefas e você vai usar muito menos o mouse. Pressione a tecla Windows mais o número correspondente à posição do programa que quer abrir na barra para acessá-lo rapidamente. Windows + 1 vai abrir o primeiro atalho na barra de tarefas, Windows + 2 abre o segundo, e por aí vai.
De uma tela pra outra: Para trocar entre os modos de exibição rapidamente quando plugar seu laptop a um projetor ou monitor externo, tecle Windows + P
Rode programas em qualquer lugar: Você pode executar aplicativos sem tirar as mãos do teclado e sem perder tempo fuçando o menu Iniciar para encontrá-los. Aperte a tecla Windows para abrir o menu Iniciar, digite parte do nome do programa para encontrá-lo e tecle Enter para abrir. Também funciona com documentos e outros arquivos
Conserte os probleminhas
Não perca seu trabalho por causa das atualizações automáticas: O Windows Update força o PC a reiniciar após uma atualização do sistema operacional. E se você estiver longe de sua mesa com algum documento não salvo, irá perdê-lo por causa disso. Para impedir que isso aconteça abra o Windows Update no Painel de Controle, clique em Alterar Configurações e no menu escolha a opção Baixe atualizações mas me deixe escolher quando instalá-las. Assim você nunca mais vai sofrer com um “reset” inesperado.
Mude a pasta padrão do Windows Explorer: cansado de tantos clique no Windows Explorer só para chegar até aquela pasta que você usa regularmente? Economize tempo e cliques fazendo o programa abrir sua pasta favorita por padrão. Clique com o botão direito sobre o ícone do programa na barra de ferramentas, clique novamente com o botão direito no item Windows Explorer e clique em Propriedades. No campo Destino adicione um espaço e o caminho completo até a pasta ao fim do comando ‘%windir%\explorer.exe’. Deve ficar assim: ‘%windir%\explorer.exe C:\Users\Seu Usuário\Sua Pasta’.
Não sabe o caminho até a pasta? Clique com o botão direito do mouse sobre ela, selecione Copiar. Agora volte ao campo Destino, adicione o espaço, clique com o botão direito e selecione Colar. Pronto!
Um único ponto de vista: o Windows irá se lembrar e respeitar as suas opções de visualização para cada pasta – algo incômodo se você prefere que todas elas sejam vistas da mesma forma. Para resolver abra uma pasta, defina o modo de exibição que quiser, clique no item Organizar no menu e escolha Opções de pasta e pesquisa. Selecione a aba Modo de exibição e clique no botão Aplicar às pastas. Pronto, agora todas as pastas vão seguir o mesmo modo de exibição que você definiu!
Desabilite o trackpad enquanto digita: se o trackpad de seu notebook está configurado para detectar um “tapinha” como um clique, você pode acabar mandando o cursor do mouse para longe se seu pulso acidentalmente roçar no trackpad enquanto digita. Instale o Touchfreeze, um utilitário gratuito que automaticamente desabilita o trackpad enquanto você digita, e você nunca mais terá esse problema.
Use a biblioteca local: O sistema de “Bibliotecas” de conteúdo do Windows 7 fornece uma forma fácil de organizar e acessar arquivos, mas elas ficam muito mais poderosas se combinadas à Win7 Library Tool, que permite que você adicione pastas que normalmente não são indexadas (inclusive pastas de rede) a uma biblioteca de sua escolha.
Remova cartões de memória sem esperar: a Microsoft espera que você use o item Remover hardware com segurança na bandeja do sistema antes de desplugar cartões de memória, pendrives e outros acessórios, mas esperar até que a remoção seja concluída é tão chato que às vezes dá vontade de simplesmente puxar o cartão. Não faça isso!
A chave para a remoção rápida é se certificar de que o Windows não está acessando (lendo e principalmente escrevendo) no cartão sem que você saiba. Se o sistema se comportar, você poderá remover o cartão quando bem entender sem correr o risco de corromper os dados.
Para isto vá em Iniciar, Computador e clique com o botão direito do mouse no pendrive ou cartão de memória. Clique em Propriedades, na aba Hardware, selecione o item no menu correspondente ao pendrive ou cartão e clique no botão Propriedades. Agora clique no botão Alterar Configurações, na aba Diretivas e selecione a opção Remoção Rápida. Pronto, agora você poderá simplesmente puxar um cartão sem ter de “remover com segurança”.
Técnicas da barra de tarefas
Restaure a barra de atalhos rápidos: o Windows 7 trouxe vários novos recursos para a barra de tarefas, mas eliminou a barra de atalhos rápidos. Felizmente, trazê-la de volta é fácil: clique com o botão direito do mouse na barra de tarefas e desmarque a opção Bloquear a barra de tarefas. Agora clique novamente com o botão direito do mouse na barra e escolha Barras de Ferramentas, Nova barra de ferramentas no menu. Na janela que surge digite %appdata%\Microsoft\Internet Explorer\Quick Launch no campo Pasta e clique no botão Selecionar Pasta. Pronto!
Arrastar e soltar na barra de tarefas: o comportamento do ícone de um aplicativo na barra de tarefas muda de acordo com as teclas modificadoras que estão pressionadas ao clicar nele. Segure Shift ao clicar em um ícone para abrir uma nova janela do aplicativo. Segure Ctrl + Shift para rodar o aplicativo como administrador. Arraste um ícone do desktop (ou de uma janela aberta) para o ícone do aplicativo na barra de tarefas para prendê-lo à lista de atividades do aplicativo, ou segure Ctrl para abrir o arquivo com o aplicativo.